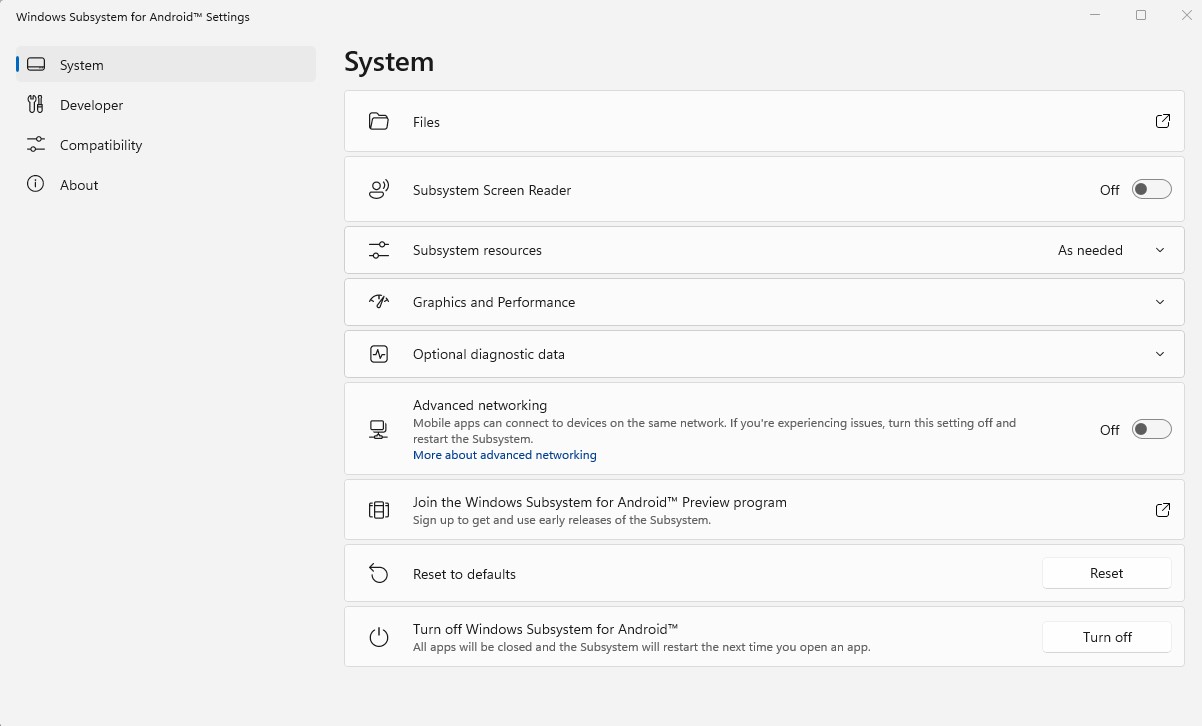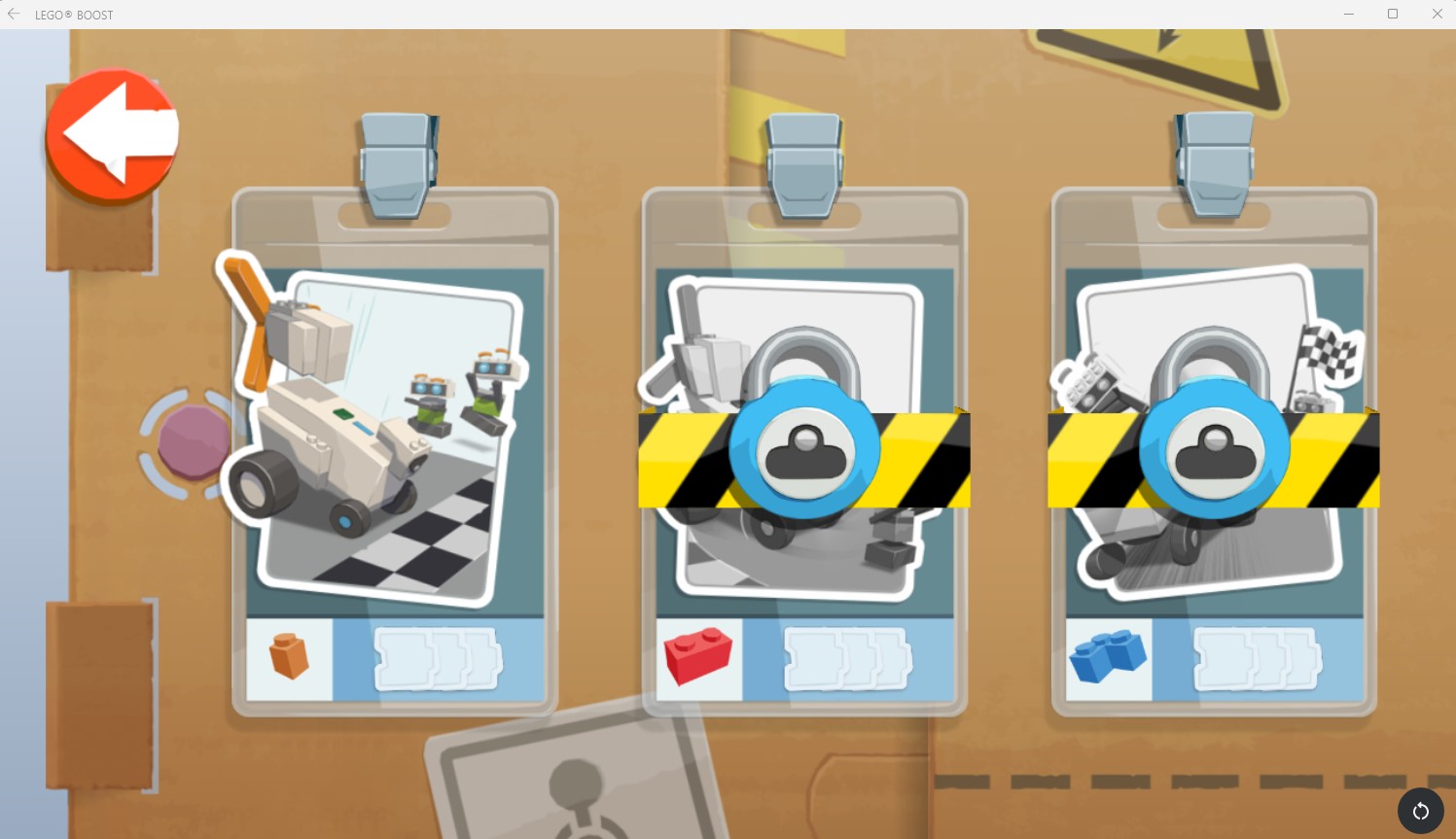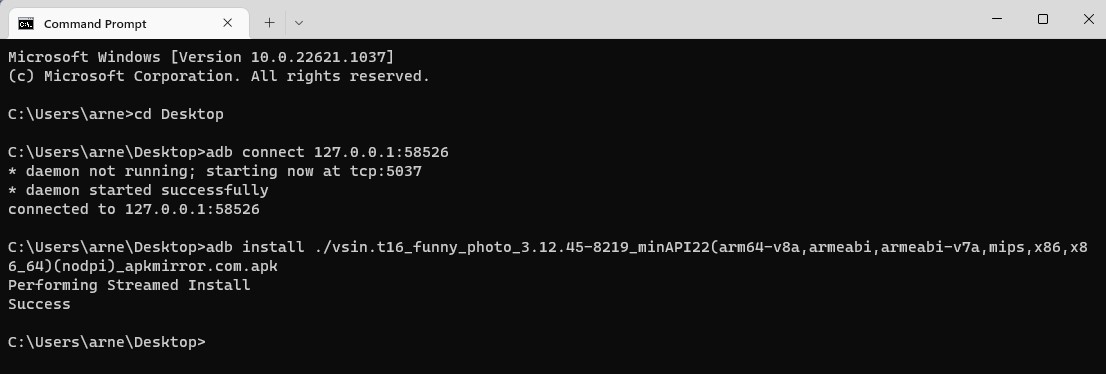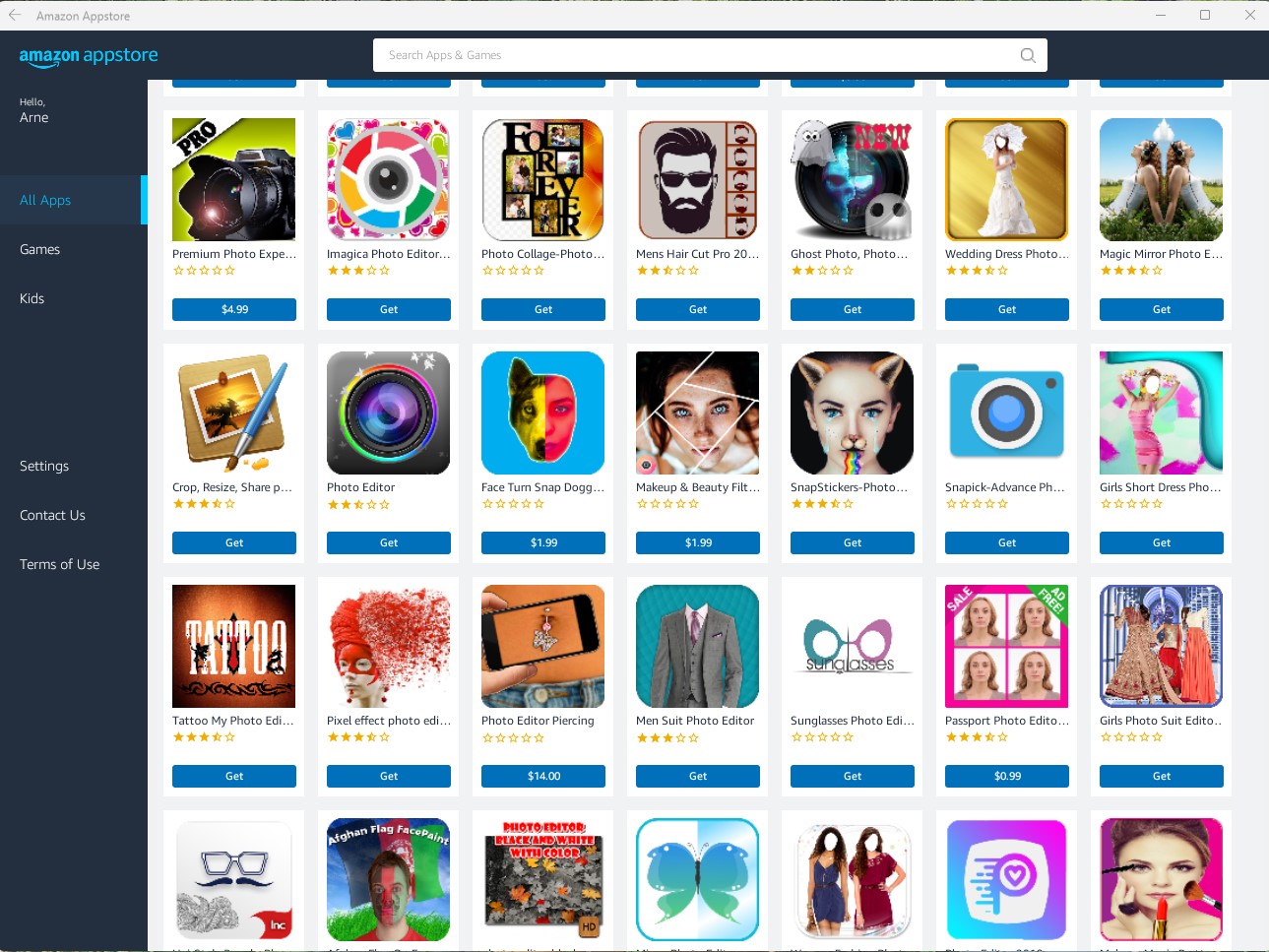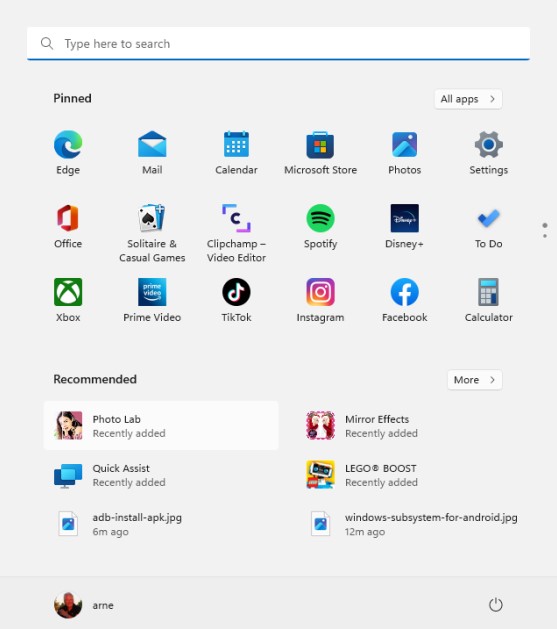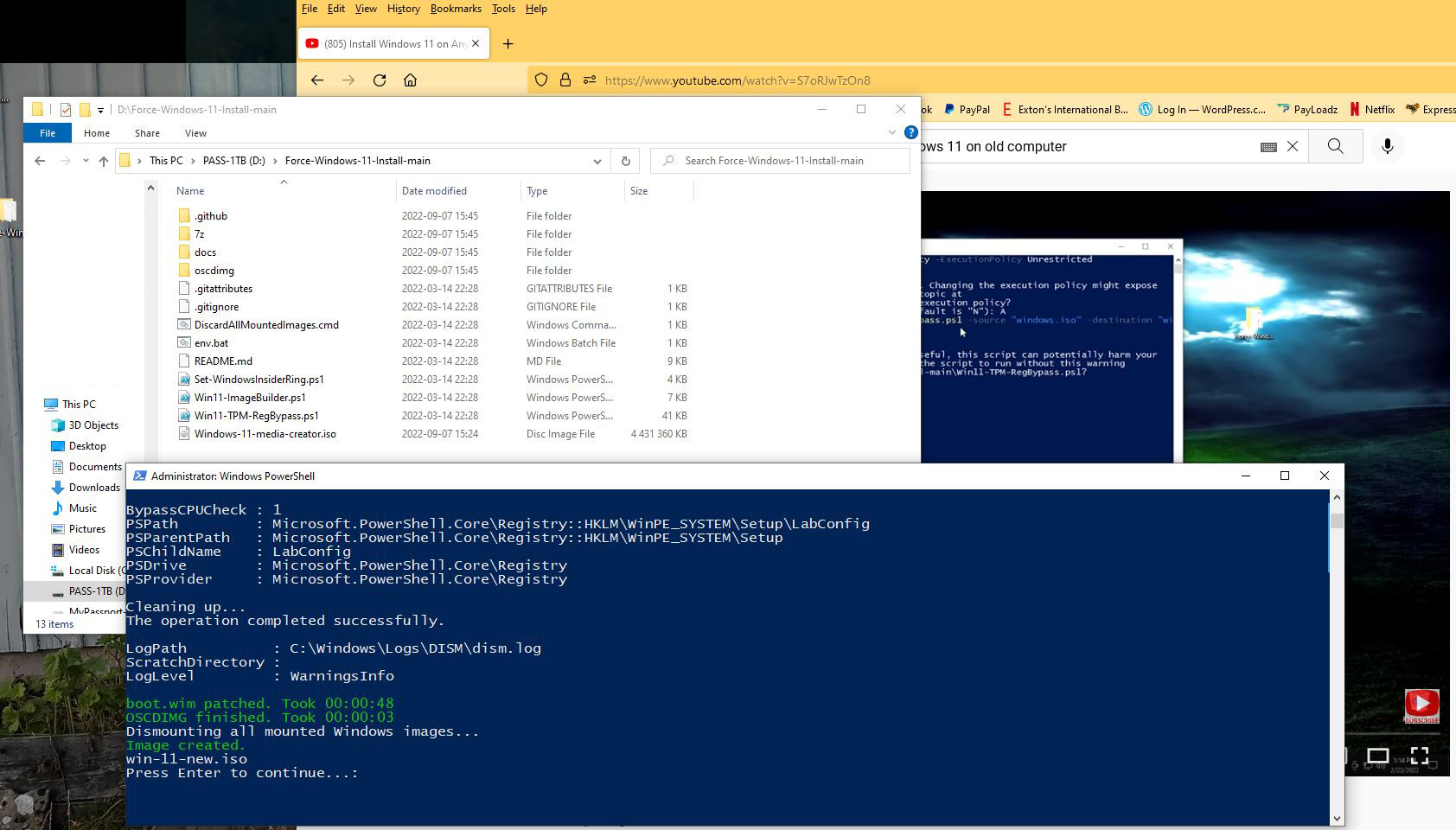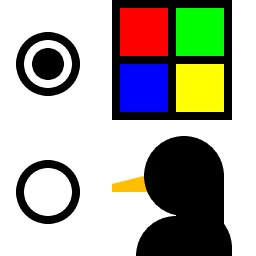 HOW TO INSTALL WINDOWS 11 ON AN OLD COMPUTER THAT DOES NOT MEET MICROSOFT’S REQUIREMENTS FOR NEWER HARDWARE
HOW TO INSTALL WINDOWS 11 ON AN OLD COMPUTER THAT DOES NOT MEET MICROSOFT’S REQUIREMENTS FOR NEWER HARDWARE
I have 5 – 10 Linux systems installed on my four computers along with Windows. It is fine to “multi-boot” all systems. I have made an instruction for this, which I call “How-to dual-boot, triple-boot or multi-boot Linux with Windows in a simple way and be happy“.
Two of my computers are purchased with Windows 11 pre-installed. My other two computers do not meet Microsoft’s “official” requirements to install or run Windows 11.
Now, however, I have found a script that enables installations of Windows 11 on computers that do not by any means meet Microsoft’s requirements for hardware. A prerequisite is that Windows 10 is installed on the computer in question and that the license is valid. It’s all quite simple. Do this:
1. Download and install 7-Zip. Current script requires 7-Zip to be installed.
2. Create a Windows 11 ISO file using MediaCreationToolW11.exe.
So select “Create Windows 11 Installation Media”. Important!
3. Download the miracle script “Force-Windows-11-Install“.
4. Follow the instructions in the YouTube video “Install Windows 11 on Anything!!!“
A) Put the created ISO file into the unzipped Force-Windows-11-Install-main.zip (Force-Windows-11-Install-main).
B) Double-click env.bat in the Force-Windows-11-Install-main folder. A PowerShell window will then open. You are then in the Force-Windows-11-Install-main folder.
C) Type the command: Set-ExecutionPolicy -ExecutionPolicy Unrestricted
Then press ENTER
D) Type the command: .\Win11-TPM-RegBypass.ps1 -Source “Windows.iso” -Destination “Win11-New.iso”
Then press ENTER
E) The new ISO file Win11-New.iso is now created. Wait until you get a message that the ISO file is ready. At the end, a new terminal window will open. Don’t close it!
F) Once the ISO file is ready, run one last command: .\Win11-TPM-RegBypass.ps1 -PrepareUpgrade
Then press ENTER again and respond with R (run once). After that, you can close the PowerShell window.
G) Now you will do the actual installation. First, open the new ISO file Win11-New.iso (which should be in the folder Force-Windows-11-Install-main). Double-click setup (setup.exe) and the installation will start.
Follow the instructions. The computer will restart a number of times during the installation.
I have recently used the script on two of my older computers. Everything worked perfectly. Windows 11 is even faster on these computers than Windows 10 was. Microsoft’s hardware requirements for Windows 11 therefore do not seem particularly justified.
The image below shows how it looked on one of my computers when the script was running.
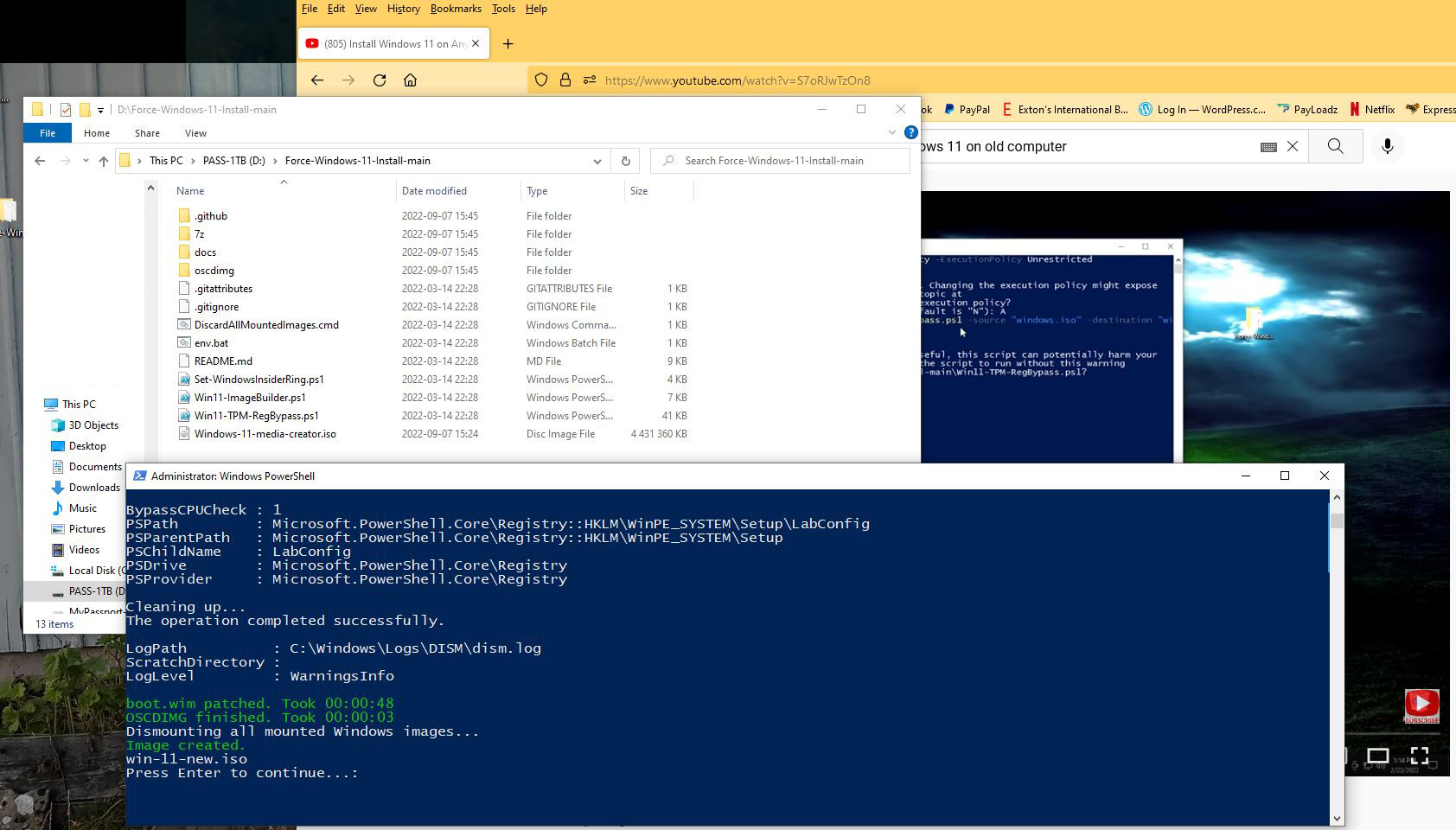
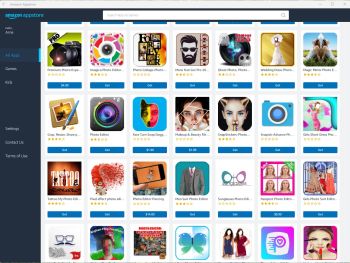 Recently I came across an article called How to Sideload Any Android App on Windows 11. There are many similar articles out there, but the one I refer to is easiest to follow. So with Windows 11 it is possible to sideload Android apps natively without any third-party application. I followed the instructions to the letter. I am now able to run most Android apps on two of my computers in Windows 11. One computer with a touchscreen, which can be useful when running Android apps.
Recently I came across an article called How to Sideload Any Android App on Windows 11. There are many similar articles out there, but the one I refer to is easiest to follow. So with Windows 11 it is possible to sideload Android apps natively without any third-party application. I followed the instructions to the letter. I am now able to run most Android apps on two of my computers in Windows 11. One computer with a touchscreen, which can be useful when running Android apps.